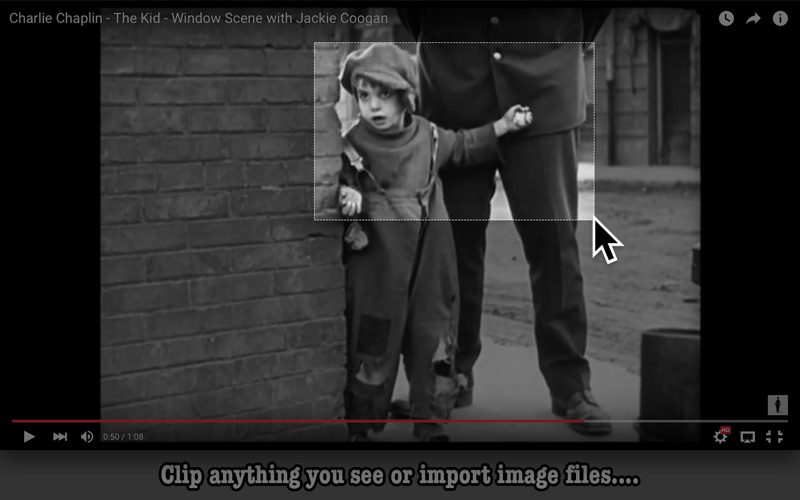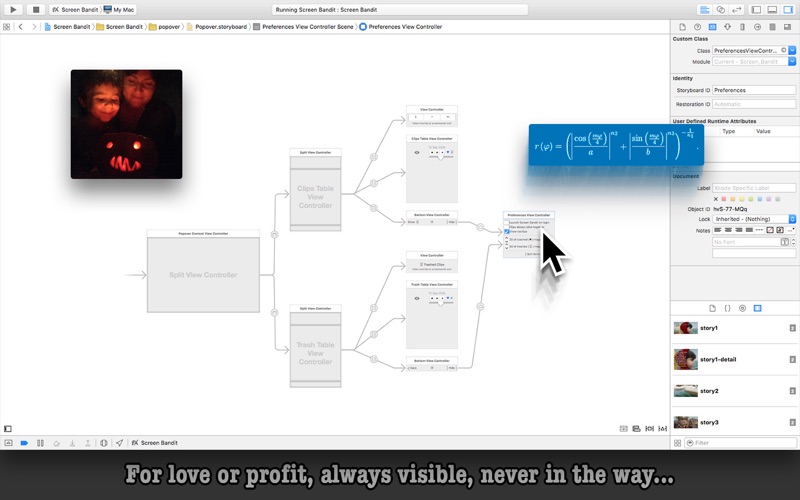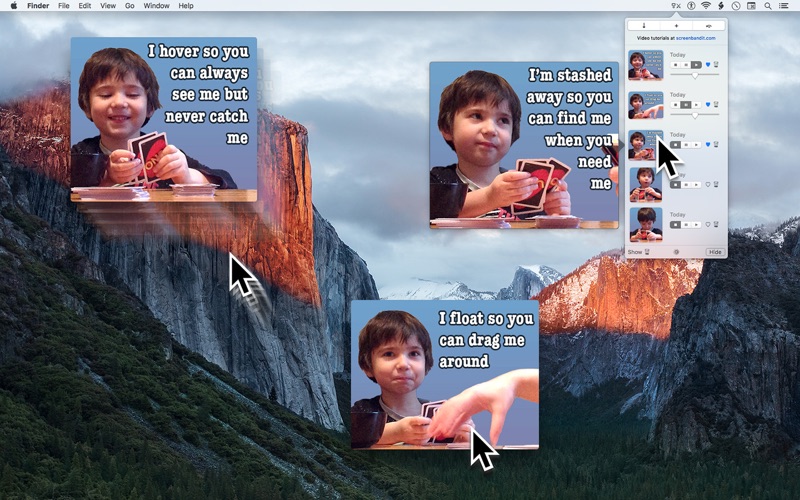
Ever wondered why “floating windows” do not really float? With Screen Bandit anything can be made to actually float, glide, hover, move out of your way, yet remain always visible. To see this fluid and lifelike motion on video, visit screenbandit.com.
• Hover
Like floating windows, hovering an item means that it will appear above all other windows and menus on your desktop, even as you move in and out of full screen spaces. Unlike floating windows, however, which you often need to drag out of the way to access the tools hidden underneath, hovering items spring to life as soon as your cursor gets anywhere near them, and quickly find new places to settle. We hope you will find this behavior to be just as entertaining and relaxing as it is useful.
• Float
Of course, sometimes you will still want to drag the items around the screen yourself. For those occasions, there is floating mode that works just as you expect. The sizes of both floating and hovering items can be easily adjusted at all times, though we hope that our auto-scaling algorithm will guess your needs on most occasions.
• Stash
There are only so many items you will need visible on screen at any one time. Yet, you are likely to need some of the same sets of items again and again. For all those reasons Screen Bandit is a menu bar app, which is to say that you can access the list of all your items at any time by clicking on its menu bar icon. From there you will be able to float, hover, stash or trash any of your items.
• Screenshots
We hope you will particularly enjoy creating new items with Screen Bandit’s elegant screen clipping feature. Clip anything: details of your family photos or scenes from online videos, a passage of an ancient manuscript or a monster mathematical formula – whatever you are working on or take pleasure in that you’d sometimes like to be on screen no matter what, yet never in the way. Before you start selecting, you will see a specially designed cursor that allows you to frame the clip just right. Windows that are visible in their entirety are auto-detected so that you can snap them with a single click. Modifier keys, Ctrl and Alt, allow you to make center-out and square-constrained selections. To cancel a selection, just make it small or narrow.
• Import
The first time you log into your computer account after installing Screen Bandit, you will also be able to import items by right-clicking on image files in Finder and choosing “Add to Screen Bandit”. In some rich text editors, you will also be able to right click on a selection of content and let Screen Bandit extract images from it.
• Export
To use an item outside Screen Bandit, just click on its thumbnail in the list and it will be copied to the pasteboard – you can then paste it anywhere. Hold ⇧ while clicking to copy it with a shadow and rounded corners. Clipping the screen also copies the clip to the pasteboard automatically.
• Efficiency
In hovering or floating mode, Screen Bandit consumes energy in the order of a 2D video game. Whilst this is not an issue for desktop computers, we are already working on improvements in energy efficiency for our laptop users. In the meantime, Screen Bandit’s user interface makes it easy to turn these modes on and off. In its standby mode, Screen Bandit has effectively no impact on battery life.
• Feedback
We have big plans for this little app, so we’d love to hear from you and be guided by your ideas and feedback! Please get in touch with us at screenbandit.com.